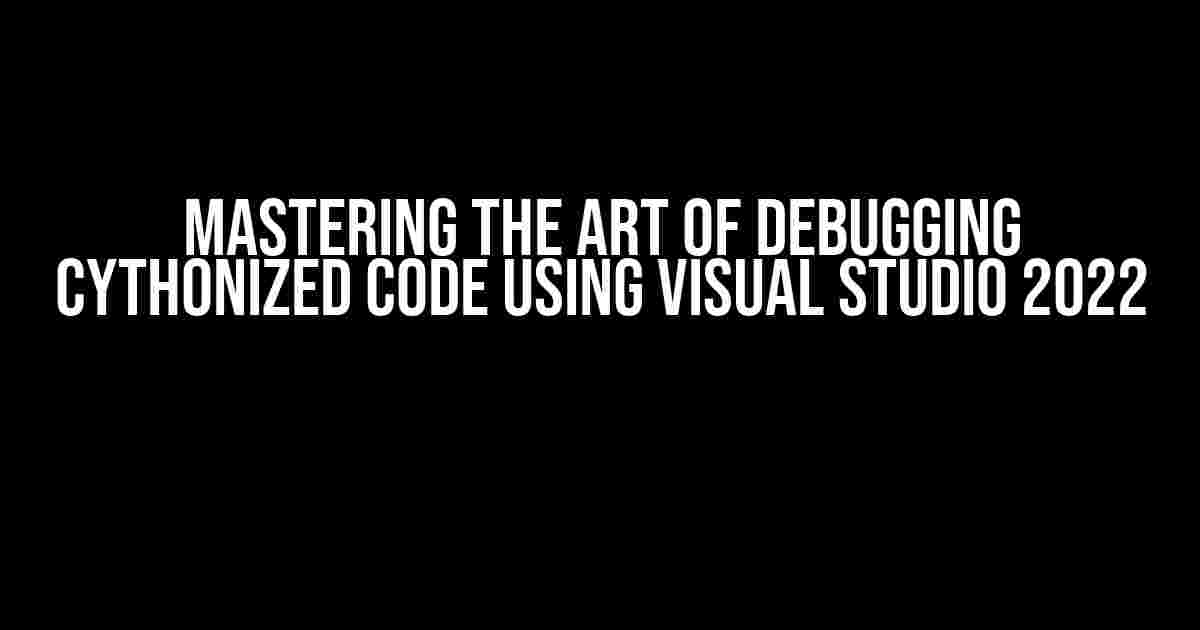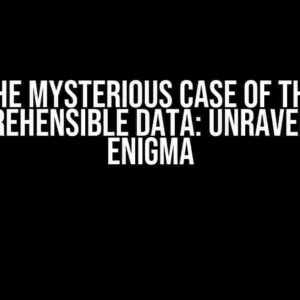As a developer working with Cython, you’re no stranger to the thrill of speeding up your Python code by compiling it to C. But, let’s be honest, the real challenge begins when things go wrong, and you’re left staring at a cryptic error message wondering what went awry. Fear not, dear programmer, for we’ve got your back! In this comprehensive guide, we’ll dive into the world of debugging Cythonized code using Visual Studio 2022, the ultimate debugging powerhouse.
What is Cython, Anyway?
Before we dive into the nitty-gritty of debugging, let’s take a quick refresher on what Cython is and why it’s a game-changer for Python developers. Cython is a superset of the Python language that allows you to write Python code with additional type declarations and compile it to C code. This results in significant performance boosts, making it perfect for computationally intensive tasks or when you need to integrate Python with C libraries.
The Debugging Conundrum
So, why is debugging Cythonized code a pain point? The main reason is that Cython code is essentially C code with Python syntax, making it challenging to debug using traditional Python debugging tools. Additionally, the compilation process can obfuscate the original Python code, making it difficult to pinpoint issues. That’s where Visual Studio 2022 comes in – a powerful IDE that can help you tame the beast that is Cython debugging.
Setting Up Visual Studio 2022 for Cython Debugging
Before we start debugging, we need to configure Visual Studio 2022 to work with Cython. Follow these steps:
-
- Visual C++ core features
- Python development workload
-
Create a new project in Visual Studio 2022 by selecting “Empty Project” under the “Visual C++” section.
-
Add a new file to your project and name it
setup.py. This file will contain the Cython build configuration. -
In
setup.py, add the following code:from distutils.core import setup from Cython.Build import cythonize setup( ext_modules = cythonize("your_cython_file.pyx", language="c++", include_dirs=["path/to/your/include/folder"]) ) -
Replace “your_cython_file.pyx” with the name of your Cython file and “path/to/your/include/folder” with the path to your include directory.
-
Right-click on your project in the Solution Explorer and select “Properties”. In the “Configuration Properties” section, add the following command to the “Command Line” field:
python setup.py build_ext --inplace
Debugging Cythonized Code
Now that we have our project set up, let’s dive into the world of debugging.
Building and Running Your Cythonized Code
To build and run your Cythonized code, follow these steps:
.ol>
Open the Command Prompt in Visual Studio 2022 by navigating to “View” > “Terminal” or by pressing Ctrl + `.
Run the following command to build your Cython code:
python setup.py build_ext --inplace
Once the build process is complete, run your Cythonized code using Python:
python your_python_file.py
Setting Breakpoints and Stepping Through Code
To set breakpoints and step through your code, follow these steps:
.ol>
Open your Cython file (.pyx) in Visual Studio 2022.
Set a breakpoint by clicking in the margin next to a line of code or by pressing F9.
Run your Cythonized code by clicking the “Local Windows Debugger” button or by pressing F5.
Once the breakpoint is hit, you can step through your code using the “Step Over” (F10), “Step Into” (F11), and “Step Out” (Shift + F11) commands.
Use the “_locals” window to inspect the values of variables and expressions.
Examining the Call Stack
The call stack is a crucial tool for understanding the flow of your program. To examine the call stack, follow these steps:
.ol>
In the Visual Studio 2022 debugger, click on the “Call Stack” tab in the “Debug” window.
The call stack will display the sequence of function calls that led to the current breakpoint.
You can double-click on a call stack entry to jump to the corresponding line of code.
Debugging Cython-Specific Issues
When working with Cython, you may encounter issues specific to the Cython compilation process. Here are some common issues and how to debug them:
| Issue | Solution |
|---|---|
| Compilation errors | Check the Cython compilation output for errors and warnings. You can do this by running the command cython -v your_cython_file.pyx in the Command Prompt. |
| Type errors | Verify that you have correctly declared types in your Cython code. Use the cdef keyword to declare C-style variables and the cpdef keyword to declare Python-style variables. |
| Memory leaks | Use the Visual Studio 2022 Memory Profiler to detect memory leaks in your Cython code. You can do this by navigating to “Debug” > “Performance Profiler” and selecting the “Memory” profiling option. |
Conclusion
Debugging Cythonized code can be a complex task, but with Visual Studio 2022, you have a powerful toolset at your disposal. By following the steps outlined in this article, you’ll be well-equipped to tackle even the most challenging debugging tasks. Remember to stay calm, think logically, and always keep a cool head – after all, debugging is an art that requires patience, persistence, and practice.
Happy debugging, and may your code be fast, efficient, and bug-free!
Frequently Asked Question
Get the scoop on how to debug those pesky Cythonized code issues in Visual Studio 2022!
Q: How do I set up Visual Studio 2022 to debug Cythonized code?
A: To set up Visual Studio 2022 for Cythonized code debugging, you’ll need to install the Python extension, enable native debugging, and configure the project settings to point to the Cythonized code. You can find more detailed steps in the Visual Studio documentation.
Q: Can I use the built-in Python debugger in Visual Studio 2022 to debug Cythonized code?
A: Unfortunately, the built-in Python debugger in Visual Studio 2022 doesn’t directly support Cythonized code. You’ll need to use a third-party debugger like PTVSD or lldb to debug the native code generated by Cython.
Q: How do I attach the Visual Studio 2022 debugger to a running Cythonized process?
A: To attach the Visual Studio 2022 debugger to a running Cythonized process, go to Debug > Attach to Process, select the process ID of the Cythonized code, and choose the correct debugger (e.g., Native Only or Mixed) based on your project settings.
Q: Can I use Visual Studio 2022’s IntelliSense feature with Cythonized code?
A: While Visual Studio 2022’s IntelliSense can provide some basic code completion and syntax highlighting for Cython files, it’s limited due to Cython’s complex compilation process. You might need to use a third-party tool or plugin to get more comprehensive IntelliSense support.
Q: Are there any specific Visual Studio 2022 extensions or plugins that can help with Cythonized code debugging?
A: Yes, there are several extensions and plugins available, such as Cython Tools, Python Tools for Visual Studio, and DebugPy, that can enhance your Cythonized code debugging experience in Visual Studio 2022. Be sure to check the Visual Studio Marketplace for the latest offerings!