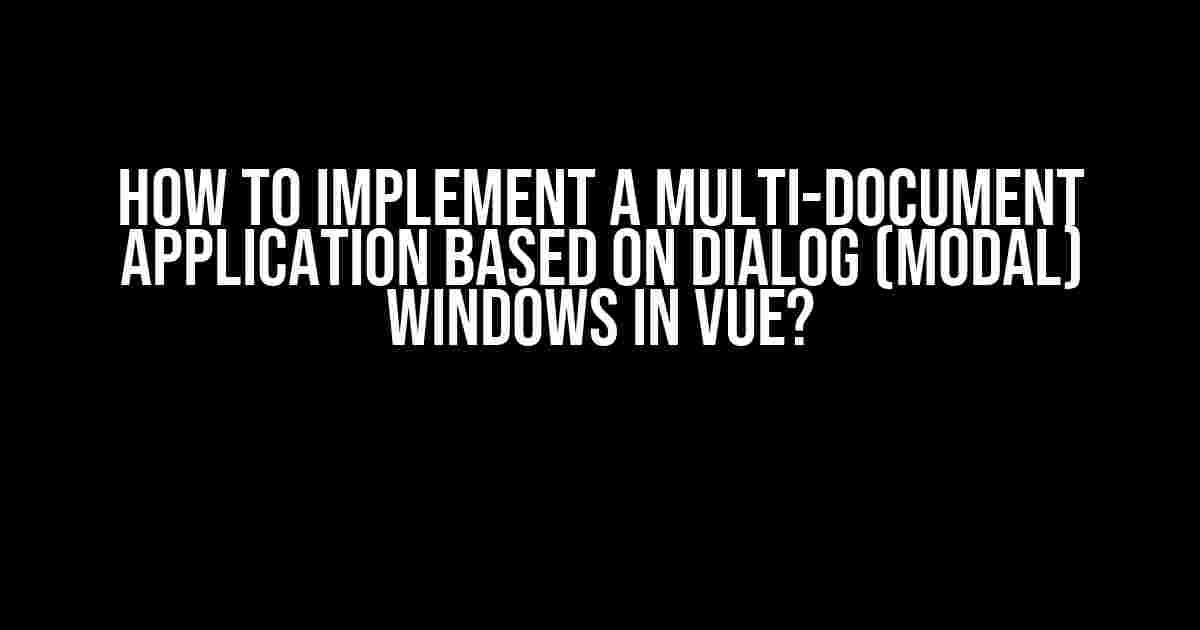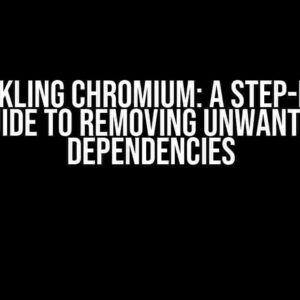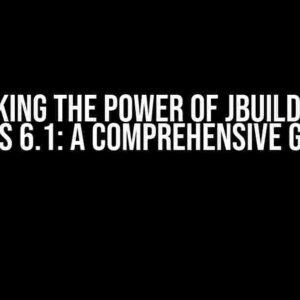Are you tired of cluttered interfaces and tedious window management in your Vue-based application? Do you want to take your user experience to the next level by implementing a multi-document application based on dialog (modal) windows? Look no further! In this comprehensive guide, we’ll walk you through the step-by-step process of creating a seamless and efficient multi-document application using Vue.
- What is a Multi-Document Application?
- Why Use Dialog (Modal) Windows?
- Step 1: Set up the Basic Structure
- Step 2: Create a Modal Window Component
- Step 3: Create a Document Component
- Step 4: Implement the Multi-Document Application
- Step 5: Add Modal Window Management
- Step 6: Implement Modal Window Navigation
- Conclusion
What is a Multi-Document Application?
A multi-document application is an application that allows users to work on multiple documents or windows simultaneously, without the need to open multiple instances of the application. This approach provides a more streamlined and efficient user experience, especially in scenarios where users need to compare or reference multiple documents at once.
Why Use Dialog (Modal) Windows?
Dialog (modal) windows are an excellent way to implement a multi-document application in Vue. These windows provide a self-contained environment for each document, allowing users to interact with each document independently without affecting other windows. Additionally, modal windows are easily accessible, can be moved around the screen, and provide a sense of hierarchy, making it clear which window is currently active.
Prerequisites
Before we dive into the implementation process, make sure you have the following prerequisites:
- Basic knowledge of Vue.js and its ecosystem (Vue Router, Vuex, etc.)
- Familiarity with HTML, CSS, and JavaScript
- A Vue project set up with Vue CLI or a similar tool
Step 1: Set up the Basic Structure
First, let’s create a basic Vue component that will serve as the foundation for our multi-document application:
<template>
<div>
<!-- modal windows will be rendered here -->
</div>
</template>
<script>
export default {
name: 'App',
}
</script>This component will serve as the main entry point for our application. We’ll use it to render the modal windows that will contain our documents.
Step 2: Create a Modal Window Component
Next, let’s create a separate component for our modal window:
<template>
<div class="modal">
<div class="modal-header">
<slot name="header"></slot>
</div>
<div class="modal-body">
<slot></slot>
</div>
<div class="modal-footer">
<slot name="footer"></slot>
</div>
</div>
</template>
<script>
export default {
name: 'ModalWindow',
}
</script>
<style scoped>
.modal {
position: fixed;
top: 50%;
left: 50%;
transform: translate(-50%, -50%);
z-index: 1000;
background-color: #fff;
border-radius: 10px;
padding: 20px;
box-shadow: 0 0 10px rgba(0, 0, 0, 0.2);
}
.modal-header {
padding-bottom: 10px;
border-bottom: 1px solid #ddd;
}
.modal-body {
padding: 20px;
}
.modal-footer {
padding-top: 10px;
border-top: 1px solid #ddd;
}
</style>This component provides a basic structure for our modal window, including a header, body, and footer. We’ll use slots to inject the actual content into the modal window.
Step 3: Create a Document Component
Now, let’s create a component that will represent a single document:
<template>
<div>
<!-- document content goes here -->
</div>
</template>
<script>
export default {
name: 'Document',
props: {
title: String,
content: String,
},
}
</script>This component will receive a title and content as props, which we’ll use to render the document.
Step 4: Implement the Multi-Document Application
Now that we have our modal window and document components, let’s implement the multi-document application:
<template>
<div>
<modal-window v-for="(document, index) in documents" :key="index" @close="removeDocument(index)">
<template slot="header">{{ document.title }}</template>
<document :title="document.title" :content="document.content"></document>
<template slot="footer">
<button @click="removeDocument(index)">Close</button>
</template>
</modal-window>
<button @click="addDocument">New Document</button>
</div>
</script>
<script>
export default {
data() {
return {
documents: [
{ title: 'Document 1', content: 'This is document 1' },
{ title: 'Document 2', content: 'This is document 2' },
],
}
},
methods: {
addDocument() {
this.documents.push({ title: `Document ${this.documents.length + 1}`, content: '' })
},
removeDocument(index) {
this.documents.splice(index, 1)
},
},
}
</script>In this implementation, we’re using a `v-for` loop to render multiple modal windows, each containing a document component. We’re also using a button to add new documents to the array, and another button to remove documents. The `removeDocument` method is called when the user clicks the close button on a modal window.
Step 5: Add Modal Window Management
To complete our multi-document application, let’s add some modal window management features:
<script>
export default {
// ...
methods: {
// ...
showModalWindow(index) {
this.$refs[`modalWindow-${index}`][0].show()
},
hideModalWindow(index) {
this.$refs[`modalWindow-${index}`][0].hide()
},
},
}
</script>We’ve added two new methods, `showModalWindow` and `hideModalWindow`, which will be used to programmatically show and hide modal windows. We’ll use these methods to manage the modal windows’ visibility.
Step 6: Implement Modal Window Navigation
Finally, let’s add some navigation features to our modal windows:
<template>
<div>
<modal-window v-for="(document, index) in documents" :key="index" @close="removeDocument(index)">
<template slot="header">{{ document.title }}</template>
<document :title="document.title" :content="document.content"></document>
<template slot="footer">
<button @click="removeDocument(index)">Close</button>
<button @click="showModalWindow(index - 1)">Previous</button>
<button @click="showModalWindow(index + 1)">Next</button>
</template>
</modal-window>
</div>
</script>We’ve added two new buttons to the modal window footer, “Previous” and “Next”, which will show the previous or next modal window in the array when clicked.
Conclusion
And that’s it! You’ve now successfully implemented a multi-document application based on dialog (modal) windows in Vue. With this implementation, you can easily manage multiple documents within a single application, providing a seamless and efficient user experience.
Remember to customize and extend this implementation to fit your specific use case. You can add more features, such as document saving, loading, and editing, to create a fully-fledged multi-document application.
Final Thoughts
By following this guide, you’ve taken the first step in creating a powerful and flexible multi-document application using Vue. Don’t be afraid to experiment and push the boundaries of what’s possible with Vue.
| Advantages | Disadvantages |
|---|---|
Frequently Asked QuestionGet answers to the most common questions about implementing a multi-document application based on dialog (modal) windows in Vue. What is the basic structure of a multi-document application in Vue?In a multi-document application, each document is typically represented by a separate Vue component. The main application component can then contain a router-view to display the current document, and a dialog component to display the modal windows. You can also use a library like Vue Router to handle client-side routing. How do I create a modal window in Vue?To create a modal window in Vue, you can use a library like Vue Modal or create your own custom modal component. A basic approach is to create a Vue component that contains the modal content, and then use CSS to style it as a modal window. You can then use Vue’s built-in support for conditional rendering to show or hide the modal based on a condition. How do I open a new document in a modal window?To open a new document in a modal window, you can create a button or link that triggers a method to open the modal. This method can then create a new instance of the document component and pass it as a prop to the modal component. The modal component can then display the new document as its content. How do I handle data communication between the main application and the modal windows?To handle data communication between the main application and the modal windows, you can use Vue’s built-in support for events and event listeners. The modal window can emit events to notify the main application of changes, and the main application can listen for these events and update its state accordingly. You can also use a state management library like Vuex to manage global state. How do I handle the closing of a modal window?To handle the closing of a modal window, you can add a close button to the modal content and emit an event when it is clicked. The main application can then listen for this event and close the modal window by setting a flag to hide it. You can also use a library like Vue Modal to handle the closing of the modal window automatically. |