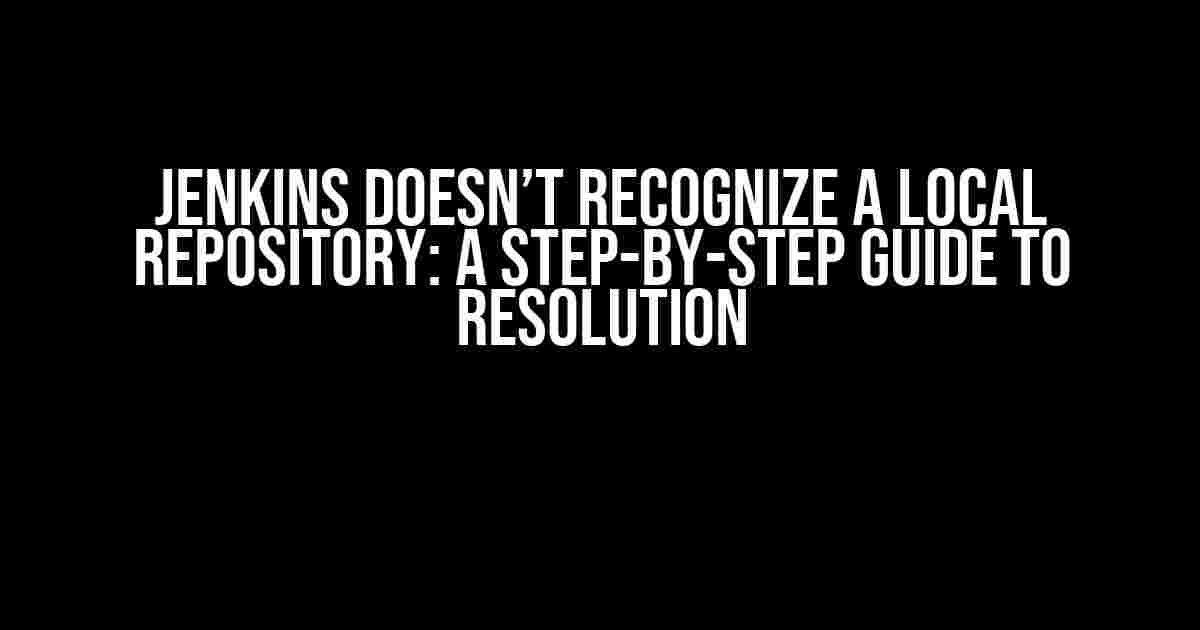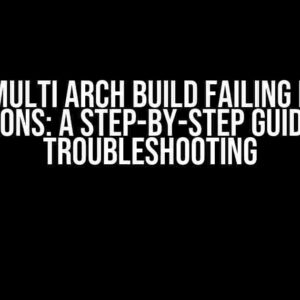- The Frustrating Error: Jenkins Doesn’t Recognize a Local Repository
- Understanding the Error: Why Jenkins Can’t Find Your Local Repository
- Step 1: Verify the Repository URL and Credentials
- Step 2: Configure Permissions and Access
- Step 3: Initialize and Configure the Local Repository
- Step 4: Update Jenkins Configuration and Retry
- Troubleshooting Tips and Tricks
- Conclusion
The Frustrating Error: Jenkins Doesn’t Recognize a Local Repository
If you’re reading this article, chances are you’ve encountered the frustrating error “Jenkins doesn’t recognize a local repository” while trying to configure your Jenkins pipeline. Don’t worry, you’re not alone! This error can be a real showstopper, but fear not, dear reader, for we’re about to embark on a journey to resolve this issue once and for all.
Understanding the Error: Why Jenkins Can’t Find Your Local Repository
Before we dive into the solution, let’s take a step back and understand why Jenkins is having trouble recognizing your local repository. There are a few common reasons for this error:
- Incorrect Repository URL: Jenkins might be looking for the repository in the wrong location or have an incorrect URL configured.
- Permission Issues: Jenkins might not have the necessary permissions to access the local repository.
- Repository Configuration: The local repository might not be properly configured or initialized.
Step 1: Verify the Repository URL and Credentials
Let’s start by verifying that the repository URL and credentials are correct. Follow these steps:
- Log in to your Jenkins instance and navigate to the Jenkins configuration page.
- Click on the “Source Code Management” section and select the repository type (e.g., Git).
- Verify that the repository URL is correct and points to the local repository location.
- Check that the credentials are correct and match the ones used to access the local repository.
Example Repository URL: file:///C:/Users/username/repo
Step 2: Configure Permissions and Access
Next, let’s ensure that Jenkins has the necessary permissions to access the local repository. Follow these steps:
- Right-click on the local repository folder and select “Properties”.
- Click on the “Security” tab and adding the Jenkins user account to the list of users with read and write permissions.
- Make sure the Jenkins user has the necessary permissions to access the repository files.
| Permission | Description |
|---|---|
| Read | Allows Jenkins to read the repository files. |
| Write | Allows Jenkins to write changes to the repository files. |
| Execute | Allows Jenkins to execute scripts and commands in the repository. |
Step 3: Initialize and Configure the Local Repository
Now, let’s ensure that the local repository is properly initialized and configured. Follow these steps:
- Open a terminal or command prompt and navigate to the local repository folder.
- Run the command
git initto initialize the repository. - Run the command
git add .to stage all changes. - Run the command
git commit -m "Initial commit"to create an initial commit.
C:\Users\username\repo>git init Initialized empty Git repository in C:/Users/username/repo/.git/ C:\Users\username\repo>git add . C:\Users\username\repo>git commit -m "Initial commit" [master (root-commit) 1234567] Initial commit 1 file changed, 0 insertions(+), 0 deletions(-) create mode 100644 file.txt
Step 4: Update Jenkins Configuration and Retry
Finally, let’s update the Jenkins configuration to reflect the changes we’ve made and retry the pipeline. Follow these steps:
- Log in to your Jenkins instance and navigate to the pipeline configuration page.
- Update the repository URL to point to the local repository location.
- Save the changes and retry the pipeline.
Troubleshooting Tips and Tricks
If you’re still encountering issues, here are some additional troubleshooting tips and tricks to help you resolve the error:
- Check the Jenkins logs: Review the Jenkins logs to identify any errors or issues related to the local repository.
- Verify repository permissions: Double-check that the Jenkins user has the necessary permissions to access the local repository.
- Try a different repository URL: Experiment with different repository URL formats, such as using the file protocol (file:///C:/Users/username/repo) or the Git protocol (git://localhost:9418/repo).
Conclusion
And there you have it, folks! By following these steps and troubleshooting tips, you should be able to resolve the “Jenkins doesn’t recognize a local repository” error and get your pipeline up and running smoothly. Remember to double-check your repository URL, permissions, and configuration to ensure that Jenkins can access the local repository successfully. Happy building!
Frequently Asked Question
Jenkins not recognizing a local repository can be frustrating, but don’t worry, we’ve got you covered!
Why is Jenkins not recognizing my local Git repository?
This might be because Jenkins is not configured to look for repositories in your local machine. Make sure you’ve set the correct repository URL in the Jenkins job configuration. Try using the file:/// protocol followed by the path to your local repository, for example, file:///C:/Users/username/repos/MyRepo.
I’ve set the correct repository URL, but Jenkins still can’t find it. What’s going on?
Double-check that your repository is initialized and has at least one commit. Jenkins can’t recognize an empty or un-initialized repository. If you’re using a Git repository, try running `git init` and `git add .` followed by `git commit -m “Initial commit”` to initialize it.
I’m using a Maven project, and Jenkins doesn’t recognize my local repository. What’s the solution?
For Maven projects, Jenkins uses the Maven settings file to determine the repository location. Make sure you’ve configured the Maven settings file to point to your local repository. You can do this by adding a `
How can I troubleshoot Jenkins not recognizing my local repository?
To troubleshoot, try enabling Jenkins debug logging for the Git or Maven plugin. This will give you more detailed error messages that can help you identify the issue. You can also try running the Jenkins job in verbose mode or checking the Jenkins server logs for error messages.
Can I use a relative path to my local repository in Jenkins?
No, Jenkins requires an absolute path to your local repository. Using a relative path can cause issues and prevent Jenkins from recognizing your repository. Instead, use an absolute path, such as `file:///C:/Users/username/repos/MyRepo`, to ensure Jenkins can find your repository.