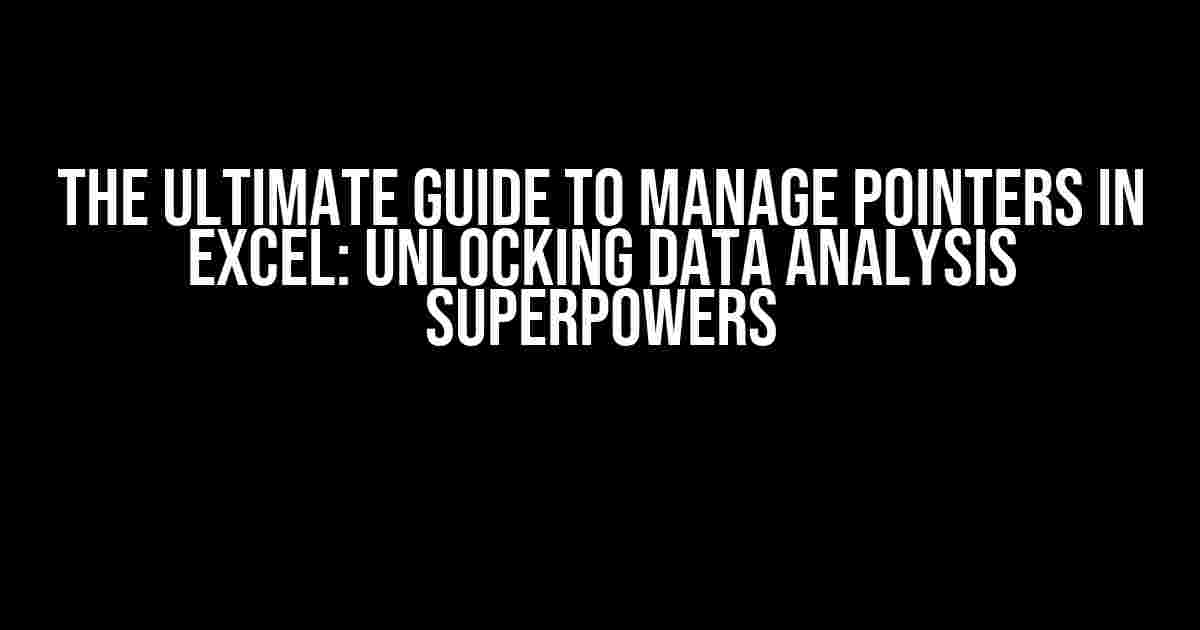Are you tired of navigating the complexities of data analysis in Excel? Do you find yourself lost in a sea of numbers and formulas, struggling to make sense of it all? Fear not, dear reader, for we’re about to uncover the secret to unlocking the true potential of Excel: managing pointers. In this comprehensive guide, we’ll delve into the world of pointers, exploring what they are, how to create them, and most importantly, how to manage them like a pro.
What are Pointers in Excel?
A pointer in Excel is a reference to a cell or range of cells that can be used in formulas and functions. Think of it as a virtual bookmark that allows you to dynamically link to specific data points, making your formulas more flexible and efficient. Pointers are often used in conjunction with named ranges, which we’ll explore later in this article.
Why Use Pointers in Excel?
So, why bother with pointers when you can simply hardcode cell references into your formulas? The answer lies in the benefits they provide:
- Faster formula creation: With pointers, you can create formulas quickly and easily, without having to constantly reference specific cell ranges.
- Improved formula maintenance: Pointers make it easy to update formulas when data changes, reducing errors and saving time.
- Enhanced data analysis: By using pointers to dynamically reference data, you can create more sophisticated and flexible data analysis models.
Creating Pointers in Excel
Now that we’ve covered the what and why, let’s dive into the how. Creating pointers in Excel is relatively straightforward:
- Select the cell or range of cells you want to reference.
- Go to the
Formulastab in the ribbon. - Click on
Define Nameand thenNew Name. - In the
New Namedialog box, enter a name for your pointer (e.g., “SalesData”). - Click
OK.
Your pointer is now created! You can use it in formulas by simply typing the name, followed by an exclamation mark (!). For example:
=SUM(SalesData!)Managing Pointers in Excel
Now that we’ve covered the basics of creating pointers, it’s time to explore the art of managing them. Effective pointer management is crucial to ensuring your Excel models remain efficient, flexible, and easy to maintain.
Namaing Conventions
The first step in managing pointers is to establish a clear and consistent naming convention. This will help you:
- Identify pointers easily: Use descriptive names that clearly indicate what the pointer references.
- Avoid pointer conflicts: Use unique names to prevent conflicts with other pointers or named ranges.
- Simplify formula creation: Consistent naming conventions make it easier to create formulas and functions.
Here’s an example of a well-structured naming convention:
SalesData_2022
SalesData_2021
SalesData_Total
Organizing Pointers
As your Excel model grows, it’s essential to keep your pointers organized. You can do this by:
- Using a pointer list: Create a table or worksheet that lists all your pointers, including their names and references.
- Categorizing pointers: Group related pointers together, making it easier to find and manage them.
- Color-coding pointers: Use conditional formatting to highlight pointers in different categories, making them easier to distinguish.
Here’s an example of a pointer list:
| Pointer Name | Reference | Category |
|---|---|---|
| SalesData_2022 | A1:A100 | Sales Data |
| SalesData_2021 | B1:B100 | Sales Data |
| SalesData_Total | C1:C100 | Sales Data |
Maintaining Pointers
As your data changes, it’s essential to update your pointers to ensure they remain accurate and relevant. You can do this by:
- Regularly reviewing pointers: Check your pointers regularly to ensure they’re still referencing the correct data.
- Updating pointer references: When data changes, update the references for your pointers to ensure they continue to work correctly.
- Deleting unnecessary pointers: Remove any pointers that are no longer needed, keeping your model lean and efficient.
By following these best practices, you’ll be able to manage your pointers effectively, ensuring your Excel models remain powerful, flexible, and easy to maintain.
Conclusion
In conclusion, managing pointers in Excel is an essential skill for any data analysis professional. By understanding what pointers are, how to create them, and how to manage them effectively, you’ll be able to unlock the full potential of Excel and take your data analysis to the next level. Remember to establish a clear naming convention, organize your pointers, and regularly maintain them to ensure your Excel models remain efficient, flexible, and easy to maintain.
So, what are you waiting for? Start managing your pointers today and discover the power of Excel!
Frequently Asked Questions
Get ready to master the art of managing pointers in Excel! Here are the top 5 FAQs to help you navigate like a pro:
What is a pointer in Excel, and why do I need to manage it?
In Excel, a pointer refers to the active cell or range that you’re currently working with. Managing pointers is crucial because it helps you to accurately reference cells, formulas, and charts, ensuring that your data is accurate and up-to-date. Think of it like a GPS navigation system – you need to set the right coordinates to reach your desired destination!
How do I move the pointer to a specific cell or range in Excel?
Easy peasy! To move the pointer to a specific cell or range, simply click on the cell or range you want to select. You can also use the keyboard shortcuts like Ctrl + Home to move the pointer to the beginning of the worksheet, or Ctrl + End to move it to the last cell with data.
What happens when I accidentally move the pointer to the wrong cell or range?
Oh no! Don’t panic! If you accidentally move the pointer to the wrong cell or range, you can easily correct it by clicking on the correct cell or range. If you’ve already entered data or formulas, you can use the Undo feature (Ctrl + Z) to revert back to the previous state. Just remember to double-check your work before moving forward!
Can I use named ranges or references to manage pointers in Excel?
Absolutely! Named ranges and references are powerful tools in Excel that can help you manage pointers more efficiently. By assigning a name to a range or reference, you can easily navigate to that specific location without having to remember the exact cell coordinates. It’s like creating a shortcut to your favorite destination!
Are there any best practices for managing pointers in Excel?
You bet! Here are some best practices for managing pointers in Excel: always keep your worksheet organized, use clear and descriptive names for ranges and references, and regularly save your work to avoid data loss. Additionally, try to avoid using absolute references and instead opt for relative references that can adapt to changes in your data.