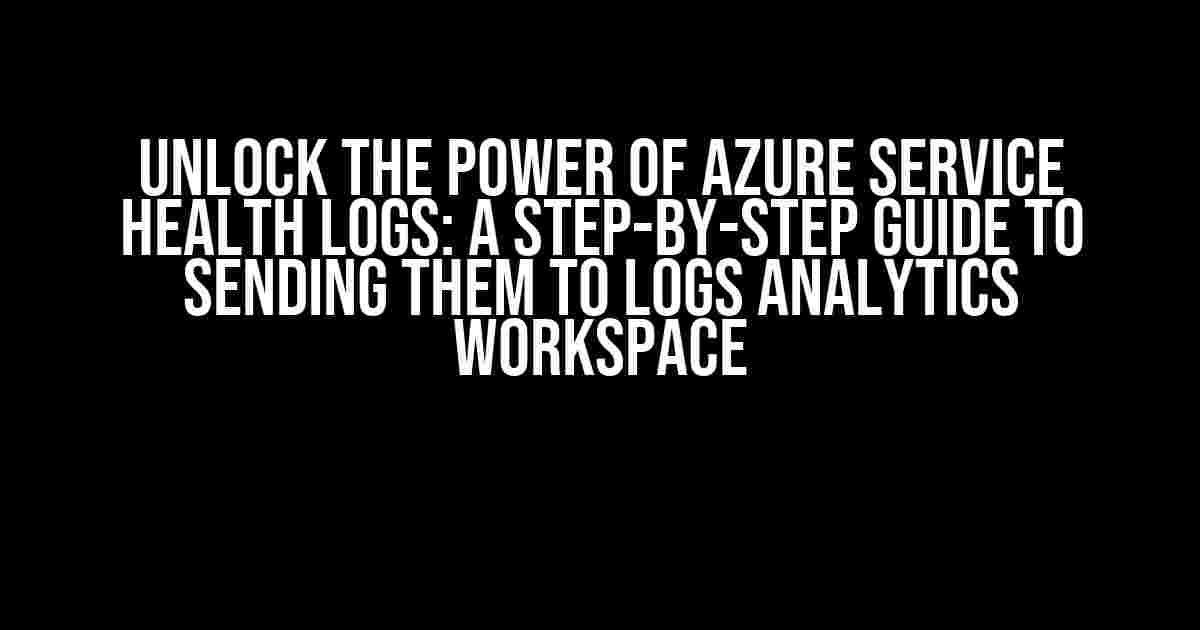As an Azure administrator, you understand the importance of monitoring and analyzing your Azure resources to ensure optimal performance and identify potential issues. One of the most crucial aspects of this process is collecting and analyzing Azure Service Health logs. In this article, we’ll take you on a journey to explore the benefits of sending Azure Service Health logs to Logs Analytics Workspace and provide a step-by-step guide on how to do it.
Why Send Azure Service Health Logs to Logs Analytics Workspace?
Azure Service Health provides you with a unified view of the health and availability of your Azure resources. However, analyzing these logs can be a daunting task, especially when dealing with large amounts of data. This is where Logs Analytics Workspace comes into play. By sending Azure Service Health logs to Logs Analytics Workspace, you can:
- Enhance visibility into your Azure resources and services
- Improve incident detection and response times
- Streamline log analysis and troubleshooting
- Uncover hidden patterns and trends in your Azure Service Health logs
- Centralize log management and monitoring
Step 1: Create a Logs Analytics Workspace
Before we dive into sending Azure Service Health logs to Logs Analytics Workspace, you need to create a Logs Analytics Workspace. Follow these simple steps:
- In the Azure portal, navigate to the
Azure Monitorservice - Click on
Logs Analytics workspacesand then click+ Create - Enter a unique name for your Logs Analytics Workspace
- Select a subscription, resource group, and location
- Choose a pricing tier that suits your needs
- Click
Createto create your Logs Analytics Workspace
Step 2: Configure Azure Service Health Logs
Next, you need to configure Azure Service Health logs to send data to your newly created Logs Analytics Workspace. Follow these steps:
- In the Azure portal, navigate to the
Azure Service Healthservice - Click on
Health alertsand then click+ New health alert rule - Select
Logs Analytics workspaceas the action type - Choose the Logs Analytics Workspace you created earlier
- Configure the log categories and severity levels you want to send to Logs Analytics Workspace
- Click
Createto create the health alert rule
Step 3: Verify Data Ingestion
After configuring Azure Service Health logs, it’s essential to verify that data is being ingested into your Logs Analytics Workspace. Follow these steps:
- In the Azure portal, navigate to your Logs Analytics Workspace
- Click on
Logsand then click onNew query - Run a query to verify that data is being ingested from Azure Service Health
- Use the following Kusto Query Language (KQL) query:
AzureServiceHealth | where TimeGenerated > ago(1h) | summarize count() by bin(TimeGenerated, 1m)
- Verify that data is being displayed in the query results
Benefits of Sending Azure Service Health Logs to Logs Analytics Workspace
By sending Azure Service Health logs to Logs Analytics Workspace, you can unlock a wealth of benefits, including:
| Benefit | Description |
|---|---|
| Enhanced Visibility | Get a unified view of your Azure resources and services, enabling you to identify potential issues before they become incidents. |
| Faster Incident Detection | Automatically detect incidents and receive alerts, enabling you to respond quickly and minimize downtime. |
| Improved Root Cause Analysis | Analyze logs to identify the root cause of incidents, enabling you to implement corrective measures and prevent future occurrences. |
| Streamlined Log Analysis | Use Logs Analytics Workspace to analyze logs from multiple sources, including Azure Service Health, in a single pane of glass. |
| Cost Optimization | Use logs to identify areas of inefficiency and optimize resource utilization, reducing costs and improving overall performance. |
Conclusion
Sending Azure Service Health logs to Logs Analytics Workspace is a crucial step in unlocking the full potential of your Azure resources. By following the steps outlined in this article, you can centralize log management, enhance visibility, and improve incident detection and response. Don’t wait – start sending your Azure Service Health logs to Logs Analytics Workspace today and take your Azure monitoring to the next level!
What’s Next?
Now that you’ve sent your Azure Service Health logs to Logs Analytics Workspace, it’s time to explore the vast capabilities of Logs Analytics Workspace. Learn how to:
- Use Kusto Query Language (KQL) to analyze logs
- Create custom dashboards and visualizations
- Implement alerting and notification rules
- Integrate with other Azure services, such as Azure Monitor and Azure Security Center
The possibilities are endless – start exploring today!
Frequently Asked Question
Are you curious about sending Azure Service Health logs to a Log Analytics workspace? We’ve got you covered! Here are the answers to your most pressing questions.
What is Azure Service Health, and why do I need to send its logs to a Log Analytics workspace?
Azure Service Health provides personalized health alerts and Guidance for Azure services. By sending its logs to a Log Analytics workspace, you can centralize your monitoring and analytics, gain deeper insights, and respond to service issues more efficiently.
How do I configure Azure Service Health to send logs to a Log Analytics workspace?
To configure Azure Service Health to send logs to a Log Analytics workspace, go to the Azure portal, navigate to Azure Service Health, and select the “Diagnostic settings” option. Then, choose the “Send to Log Analytics workspace” option and select your desired workspace.
What type of data is sent from Azure Service Health to a Log Analytics workspace?
Azure Service Health sends log data related to service issues, planned maintenance, and health advisories to a Log Analytics workspace. This data includes alert notifications, incident history, and health events.
Can I customize the log data sent from Azure Service Health to a Log Analytics workspace?
Yes, you can customize the log data sent from Azure Service Health to a Log Analytics workspace by selecting specific log categories, such as “ServiceHealth” or “ResourceHealth”, and choosing the desired data elements, like alert notifications or incident history.
What are the benefits of sending Azure Service Health logs to a Log Analytics workspace?
By sending Azure Service Health logs to a Log Analytics workspace, you can gain a unified view of your Azure resources, improve incident response, and optimize your Azure services for better performance and reliability.