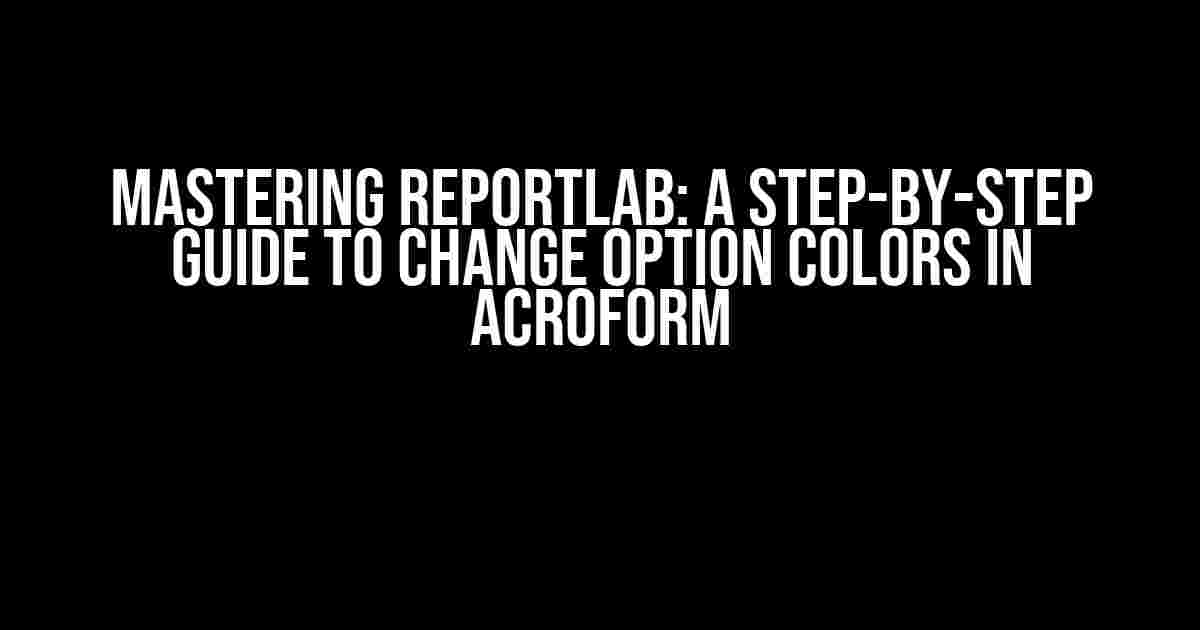Are you tired of the dull and monotonous default colors in your AcroForm reports? Do you want to add a touch of personality and professionalism to your PDF documents? Look no further! In this comprehensive guide, we’ll take you through the process of changing option colors in AcroForm using Reportlab.
What is Reportlab and AcroForm?
Reportlab is a popular Python library used for generating PDF documents. It provides a powerful and flexible way to create complex layouts, tables, and graphics. AcroForm, on the other hand, is a Reportlab module that allows you to create interactive forms and fields in your PDF documents.
Why Change Option Colors?
Changing option colors in AcroForm can greatly enhance the visual appeal of your reports. It allows you to:
- Brand your documents with your company colors
- Differentiate between fields and sections
- Highlight important information
- Improve readability and accessibility
Prerequisites
Before we dive into the tutorial, make sure you have:
- Python installed on your system
- Reportlab library installed (you can install it using pip:
pip install reportlab) - A basic understanding of Python and Reportlab
Step 1: Create a Basic AcroForm Document
Let’s start by creating a basic AcroForm document using Reportlab:
from reportlab.pdfgen import canvas
from reportlab.pdfbase import pdfmetrics
from reportlab.pdfbase.ttfonts import TTFont
from reportlab.lib.pagesizes import A4
from reportlab.lib.units import mm
from reportlab.acroform import TextField
# Create a new PDF document
c = canvas.Canvas("example.pdf", pagesize=A4)
# Set the font and font size
pdfmetrics.registerFont(TTFont('Helvetica', 'Helvetica.ttf'))
c.setFont('Helvetica', 12)
# Create a new text field
field = TextField(name='textfield', value='Hello, World!')
c.acroForm.addField(field)
# Save the PDF document
c.save()
This code creates a new PDF document with a single text field. Run this code to generate the PDF document.
Step 2: Customize the Text Field Appearance
Now, let’s customize the appearance of the text field by changing its colors:
# Define the colors
border_color = (0.5, 0.5, 0.5) # Gray
background_color = (1, 1, 0.5) # Light yellow
text_color = (0, 0, 0) # Black
# Set the text field properties
field.Properties.Border = {'width': 0.5, 'color': border_color}
field.Properties.BackgroundColor = background_color
field.Properties.TextColor = text_color
In this example, we’re setting the border color to gray, background color to light yellow, and text color to black. You can adjust these values to your liking.
Step 3: Add More Fields and Customize Their Colors
Let’s add more fields to our document and customize their colors:
# Create a new checkbox field
checkbox = TextField(name='checkbox', value='Checkbox')
checkbox.Properties.Border = {'width': 0.5, 'color': (0, 0, 1)} # Blue border
checkbox.Properties.BackgroundColor = (1, 1, 1) # White background
checkbox.Properties.TextColor = (0, 0, 0) # Black text
c.acroForm.addField(checkbox)
# Create a new dropdown field
dropdown = TextField(name='dropdown', value='Option 1')
dropdown.Properties.Border = {'width': 0.5, 'color': (1, 0, 0)} # Red border
dropdown.Properties.BackgroundColor = (1, 1, 0.5) # Light yellow background
dropdown.Properties.TextColor = (0, 0, 0) # Black text
c.acroForm.addField(dropdown)
# Create a new radio button field
radio = TextField(name='radio', value='Option 1')
radio.Properties.Border = {'width': 0.5, 'color': (0, 1, 0)} # Green border
radio.Properties.BackgroundColor = (1, 1, 1) # White background
radio.Properties.TextColor = (0, 0, 0) # Black text
c.acroForm.addField(radio)
In this example, we’re creating a checkbox, dropdown, and radio button field, each with its own unique color scheme.
Step 4: Save and Render the PDF Document
Finally, save and render the PDF document:
# Save the PDF document c.save()
Run this code to generate the PDF document with the customized fields and colors.
Common Issues and Troubleshooting
If you’re experiencing issues with your PDF document, here are some common problems and solutions:
| Issue | Solution |
|---|---|
| Fields not appearing in the PDF document | Check if you’ve added the fields to the AcroForm using c.acroForm.addField(field) |
| Colors not being applied to the fields | Make sure you’ve set the correct properties for the field, such as field.Properties.BackgroundColor |
| PDF document not rendering correctly | Check if you’ve saved the PDF document correctly using c.save() |
Conclusion
Changing option colors in AcroForm using Reportlab is a straightforward process that can greatly enhance the visual appeal of your PDF documents. By following this guide, you should be able to create customizable and interactive forms with ease. Remember to experiment with different colors and properties to create unique and professional-looking documents.
Happy coding!
Here are the 5 Questions and Answers about “Change option colors in AcroForm Reportlab” in HTML format:
Frequently Asked Questions
Get the answers to your burning questions about customizing AcroForm Reportlab!
How do I change the default font color in AcroForm Reportlab?
You can change the default font color in AcroForm Reportlab by using the `fontSize` and `fontColor` properties. For example, `form[0].fontColor = reportlab.lib.colors.HexColor(‘0xFF0000’)` will change the font color to red. Make sure to import `reportlab.lib.colors` module beforehand!
Can I change the border color of a text field in AcroForm Reportlab?
Yes, you can! Use the `borderColor` property to change the border color of a text field. For example, `form[0].borderColor = reportlab.lib.colors.HexColor(‘0x0000FF’)` will change the border color to blue.
How do I change the background color of a checkbox in AcroForm Reportlab?
To change the background color of a checkbox, use the `backgroundColor` property. For example, `form[0].backgroundColor = reportlab.lib.colors.HexColor(‘0xFFFFFF’)` will change the background color to white.
Can I change the text color of a dropdown list in AcroForm Reportlab?
Yes, you can! Use the `textColor` property to change the text color of a dropdown list. For example, `form[0].textColor = reportlab.lib.colors.HexColor(‘0x008000’)` will change the text color to green.
What is the best way to change the colors of all form fields in AcroForm Reportlab at once?
To change the colors of all form fields at once, you can use a loop to iterate through each field and apply the desired color changes. For example, you can use a `for` loop to iterate through each field and set the font color, border color, and background color using the properties mentioned above.