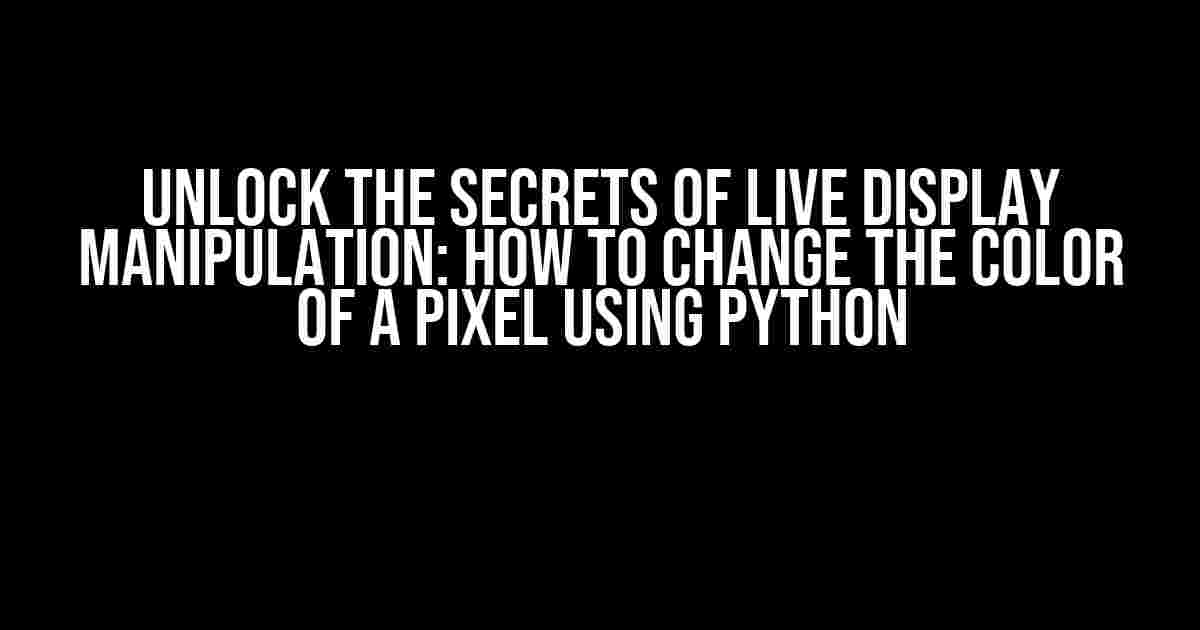Ever wondered how to take control of your screen and alter the colors of individual pixels in real-time using Python? Look no further! In this comprehensive guide, we’ll delve into the fascinating world of live display manipulation and explore the steps to change the color of a pixel on your live display using Python.
What You’ll Need
Before we dive into the juicy stuff, make sure you have the following prerequisites covered:
- A Python installed on your system (preferably Python 3.x)
- A display with a compatible graphics driver (most modern displays will work)
- A basic understanding of Python programming (if you’re new to Python, don’t worry – we’ll take it one step at a time)
Understanding the Basics of Pixel Color Manipulation
Before we start coding, let’s quickly cover the fundamental concepts of pixel color manipulation:
- Pixels:** A pixel is the smallest unit of a digital image, consisting of a combination of red, green, and blue (RGB) color values.
- Color depth:** The number of bits used to represent each pixel’s color information. Common color depths include 8-bit (256 colors), 16-bit (65,536 colors), and 32-bit (16,777,216 colors).
- Pixel address:** Each pixel has a unique address, typically represented as (x, y) coordinates, where x is the horizontal position and y is the vertical position.
Choosing the Right Python Library
To access and manipulate the display, we’ll need a Python library that can interact with the graphics driver. We’ll use the pyautogui library, which provides an easy-to-use interface for controlling the display.
pip install pyautoguiOnce installed, make sure to import the library at the beginning of your Python script:
import pyautoguiGetting Started with Pixel Color Manipulation
Now that we have the necessary library, let’s write a Python script to change the color of a pixel on your live display:
import pyautogui
import time
# Set the pixel coordinates (x, y)
pixel_x = 100
pixel_y = 100
# Set the new color values (RGB)
new_color = (255, 0, 0) # Red
# Get the current pixel color
current_color = pyautogui.pixel(pixel_x, pixel_y)
print(f"Current pixel color: {current_color}")
# Change the pixel color
pyautogui.pixelMatchForRegion((pixel_x, pixel_y, 1, 1), new_color)
print(f"New pixel color: {new_color}")
# Wait for 5 seconds to see the change
time.sleep(5)
This script sets the pixel at coordinates (100, 100) to a bright red color (RGB: 255, 0, 0). You can adjust the pixel coordinates and color values to your liking.
Understanding the `pyautogui.pixel()` Function
The `pyautogui.pixel()` function is the heart of our pixel color manipulation script. Here’s a breakdown of its parameters:
| Parameter | Description |
|---|---|
| x | The horizontal coordinate of the pixel |
| y | The vertical coordinate of the pixel |
| rgb | The new RGB color value for the pixel (optional) |
If you only provide the `x` and `y` coordinates, the function returns the current color value of the pixel. If you also provide the `rgb` parameter, the function sets the pixel’s color to the specified value.
Common Issues and Solutions
During your pixel manipulation journey, you might encounter some common issues. Here are some troubleshooting tips:
- Pixel coordinates are out of bounds:** Make sure the pixel coordinates are within the bounds of your display.
- Color values are incorrect:** Double-check the RGB color values. Remember, each value should be between 0 and 255.
- Graphics driver issues:** Ensure your graphics driver is up-to-date and compatible with your system.
Advanced Pixel Color Manipulation Techniques
Now that you’ve mastered the basics, let’s explore some advanced techniques to take your pixel color manipulation to the next level:
Iterating through Pixels
Use a loop to iterate through a range of pixels and change their colors:
for x in range(100, 150):
for y in range(100, 150):
pyautogui.pixelMatchForRegion((x, y, 1, 1), (0, 255, 0)) # Green
This script sets a 50×50 pixel region to a bright green color (RGB: 0, 255, 0).
Color Gradient Effect
Create a color gradient effect by gradually changing the pixel colors:
for x in range(100, 150):
for y in range(100, 150):
r = int((x - 100) / 50 * 255)
g = int((y - 100) / 50 * 255)
pyautogui.pixelMatchForRegion((x, y, 1, 1), (r, g, 0))
This script creates a gradient effect by smoothly transitioning from black to yellow (RGB: 255, 255, 0) across a 50×50 pixel region.
Conclusion
With the power of Python and the pyautogui library, you can now manipulate the colors of individual pixels on your live display. From simple color changes to advanced gradient effects, the possibilities are endless. Don’t be afraid to experiment and push the boundaries of what’s possible.
Remember, practice makes perfect. Keep coding, and soon you’ll be a master of pixel color manipulation!
Frequently Asked Question
Get ready to unleash your creativity and take control of your screen’s pixels with Python! Here are the top 5 FAQs on how to change the color of a pixel on your live display using Python:
What Python library do I need to use to change the color of a pixel on my live display?
You can use the PyAutoGUI library in Python, which provides cross-platform GUI testing framework for human beings. It can take screenshots, control mouse and keyboard, and even display alerts and confirmations. You can install it using pip: `pip install pyautogui`.
How do I take a screenshot of my live display using Python?
You can use the `pyautogui.screenshot()` function to take a screenshot of your live display. The function returns a PIL (Python Imaging Library) Image object, which you can then manipulate to change the color of individual pixels. For example: `img = pyautogui.screenshot()`.
How do I access and modify individual pixels of a screenshot using Python?
You can use the `load()` method of the PIL Image object to access individual pixels. For example: `pixels = img.load()`. Then, you can use the `putpixel()` method to modify individual pixels. For example: `pixels[x, y] = (r, g, b)` where `(x, y)` is the pixel coordinate and `(r, g, b)` is the new color value.
How do I display the modified screenshot on my live display using Python?
You can use the `pyautogui.locateOnScreen()` function to display the modified screenshot on your live display. For example: `pyautogui.locateOnScreen(img, confidence=0.9)`. This function searches for the image on the screen and returns the coordinates of the top-left corner of the image if found.
What are some potential applications of changing the color of a pixel on my live display using Python?
The possibilities are endless! You can create interactive art installations, generate dynamic visual effects, or even create a Python-based screensaver. You can also use this technique to create automated testing tools for GUI applications or to develop assistive technologies for people with disabilities. Get creative and experiment with different use cases!